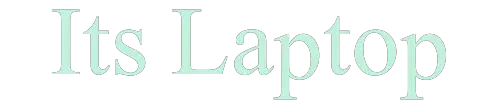Whether you are an old or a new Macbook user, you might be wondering how to scroll in your wonderful Macbook Air.
If there’s one thing that Apple products have in common is that all of them are extremely intuitive, and Macbook Air is no exception.
Fortunately, there’s more than one scrolling option available on your Mac, and if you have used Windows before, then you will realize that it works similarly. Thus, today we’ll talk about:
- How to scroll on Macbook Air;
- Different ways to slide the screen on your Macbook;
- What to know about scrolling on your Mac.
How to Scroll on Macbook Air
There are four different ways to move the screen on your Mac. It is worth noting that the scrolling feature works in the same way in both Macbook Pro and Air, so worry not.
Moving across the page that is on your screen is fundamental to successfully navigate on any window you have opened.
The invention of the mouse changed the world forever, for both Windows and Mac devices, but what are all the alternatives that Mac users have in this case?
Method 1: Scroll with Two Fingers on Macbook Trackpad
The first method consists of using trackpad gestures to scroll through a page or multiple apps. Your Mac has an innovative Force Touch Trackpad sensitive to certain movements of your finger.
This means that you can rotate objects, scroll left, tap with three fingers, and, of course, scroll up and down through a page and document. This is what you have to do:
- Go to the page you want to scroll on;
- Put two fingers on the Mac Trackpad;
- Drag your fingers up and down – you will see that the scrolling direction will vary depending on your settings.
If you are not happy with your current scroll direction, we’ll show you how to change it right away.
Method 2: Scroll with Macbook Keyboard Arrows
Up and down arrow keys can be used to move across one page without using your trackpad. You just need to press the right keys, and you’ll see that scrolling is actually pretty easy:
- While on a page, start pressing the arrow keys to move across the page;
- Scrolling speed will perhaps be a little slow, so you could use the scroll bar at the right of the screen you wish to navigate;
- If you press Command + Arrow Keys up or down on your keyboard, you will scroll to the top or down of the window.
Method 3: Scroll with Spacebar
If you feel like scrolling should be faster and less accurate, then using the space bar on your keyboard might as well be a good option for you.
Scrolling with the space bar on your Macbook is not that precise, but it works nevertheless. You can do it like this:
- Go to the page you want to scroll on;
- Press the Space Bar one time to scroll down – the screen will be scrolled for a few inches;
- You can change the direction of the scrolling by pressing Shift + Space Bar. In this case, you will scroll up with the same scrolling speed.
Method 4: Use Your Mouse to Scroll
If you have a mouse with you, then you can simply scroll using the scrolling wheel on your mouse. It is really intuitive and easy – you can also use the scroll bar on the screen by clicking it with the mouse cursor.
Besides, if you plug an external mouse into your Mac, you can manage the mouse settings as you want.
- Go to System Preferences at the top left corner of your Mac’s home screen;
- Select Mouse and open Mouse Options;
- Here, select Pointer control, scrolling speed, change your cursor, and practically do whatever you want – you are the one to choose how to scroll with a mouse on Mac!
How to Change Scrolling Gestures on Macbook
The two-fingers scroll option on your Macbook Air is automatically based on having a “natural direction,” which means that the screen moves where your finger tracks.
But if you don’t like these settings, you can manage your General Preferences directly on your iOS device.
Step 1: Select the Apple Menu
Go to your Mac’s home screen and select the Apple Menu by clicking on the little Apple icon at the top.
Step 2: Go to System Preferences
Here, select System Preferences, and your Mac’s preferences will all open.
Step 3: Select “Trackpad” and Scroll and Zoom
Finally, select Trackpad Options. Here, you can change scroll speeds, set zoom settings on your trackpad, and even manage scrolling directions.
Close system preferences when you are done, and that will be it.
Many new Macbook users don’t feel really comfortable with the preset trackpad scroll direction, so you can change it if you feel like it.
That’s how you scroll on Macbook using keys, trackpad, or a mouse! Get more Mac guides right here, at Launch Kit.
FAQ
Can I Use Scroll Bars to Scroll on a Macbook?
Yes – scroll bars are a great way to scroll to a specific point on the screen. You can always find the scroll bar on the most right side of the page you are currently browsing.