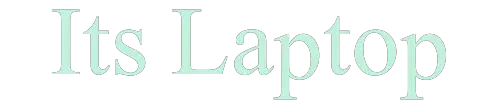The factory reset is also called a master reset. A factory reset is a software that is utilized to restore electric gadgets like laptops, computers, and many more into their original position as they are in a brand new form.
A factory reset is the best solution related to resolving the major issue related to the Samsung laptops.
Factory Reset
A keyboard input in which the factory resets all electronic devices into their original manufacturing form or position.
Accordingly, In the process of factory settings, you may lose all your information like application and some other important files and your important documents.
There is a danger that you lose the previous data that you saved in the device like laptops or other electronic devices. This factory reset effectively all data from the electronic device.
When you reset your laptop or computer to the factory settings then this act returns the Samsung Laptop into its original position.
So, make sure that you back up all of your important files and other important information.
[su_heading style=”modern-2-dark” size=”25″]Factory Reset Samsung Laptop: All Shared[/su_heading]
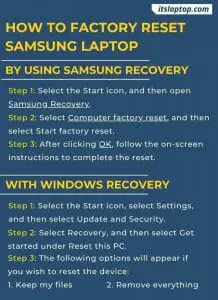
At The Point When You Have To Reset Your Samsung Laptop To Factory Settings
- When you planning to sell your laptop and you want to remove all files and all information from the laptop due to the risk of leak of personal data or information.
- When you realize that someone wants to steal information from your laptop.
- Clean up against your space of laptop by removing files, videos, and other unimportant documents.
- Forgot your Samsung laptop password due to some reason.
- When you realize that your laptop’s loading time increase and your laptop running slow.
- Now, When some data-stealing methods like Spyware, Malware, Phishing, Viruses, and some other method affect your laptop to steal your information.
Now, we will tell you How to Factory Reset Samsung Laptop in just a few steps.
As we know that Samsung Laptop has some software that is preinstalled which is used to restore and backup the data to safe important information.
In this article, I will teach you how to factory reset Samsung laptop in windows 7 as well as windows 8, windows 8.1 and window 10.
Hence, without wasting more time, Let’s come with the main topic. Are you ready? Let’s get start!
How To Factory Reset A Samsung Laptop Using Samsung Recovery Solution
Before following this process, make sure that you back up and save all your data.
So, It is very important because during this process you may lose your data.
It is a good idea to save your data into external storage or Google drive.
Before you start, make sure that your laptop or computer is connected to the power plug or charger.
Step 1
Power up your Samsung laptop and press the “F4” button immediately as soon as it starts (Sometimes “Esc” button is necessary to press during booting to get the Samsung recovery solution)
Step 2
If it’s done, then you’ll see a screen that displays “Samsung recover solution 5” within a few seconds.
Step 3
Here Press the “Enter” button and your Samsung laptop will open the ‘Samsung recovery solution application within a minute or two.
Step 4
There you will show three options in three different boxes.
- Restore
- Backups
- System Software, Click on Restore!
Step 5
When you clicked on Restore then it shows sub-options, click on complete restore (Complete restore will remove all your data in the entire C, Drives data and also other files, completely restore convert your laptop or computer into the brand-new system and it will look like as well as new system internally).
If you don’t want to completely wipe out your C: drive and have limited settings and files restored you can follow Basic Restore and Data Restore.
Step 6
In the next screen, “Select computer initial status” and click to the next (it will reset your laptop as you bought in the new condition)
Step 7
Press OK, If evoke to “Start Restore”.
Step 8
Your Samsung laptop will also take up to 25 to 45 minutes to do a complete restore depending upon the capability and capacity of your laptop or computer. It depends upon the RAM (Random Access Memory).
Once the restoring process is done then press OK When promoted to “Restart PC”.
Congratulations!🎉🎉 you have Successfully done the factory settings using the Samsung recovery solution.
How To Factory Reset A Samsung Laptop In Windows 10
The factory resetting process was a bit difficult process but Microsoft introduced the best version of the factory setting which they add in windows 8 for the first time, then it becomes more and more comfortable, simple, and easy as everyone uses this factory setting in a simple hand.
In windows 10 there is a much easier process to access factory setting in the Samsung laptop because Microsoft extends it and update the factory settings in every new window program.
[su_youtube url=”https://youtu.be/m9JzMdc2VRc”]
As we discussed above that the factory resetting process in windows 10 is much easier as Windows 10 was introduced later and Microsoft made many improvements in the factory settings, but on the other hand in but in window 8 and window 8.1 before window 10. So, this window’s laptops lack the capability and accessibility of factory settings.
Resetting Process in Windows 10
Step 1
First Click The “Start button”, and make sure that your PC is started and after it opens Settings.
Step 2
Click on the Update & Security button.
Step 3
Now accordingly, Click on Recovery on the left sidebar.
Step 4
Once you clicked; you will see a statement “Reset This PC” on the top header and click the “Get Started” tab which is below the “Reset PC” statement.
Step 5
You will see a popup with two choices “Keep my files” plus “Remove everything”. The first option (keep my file) sets your setting and deletes all your RAM (Random Access Memory) data that you installed from the internet and other sources, but in this process, your files and also other data will be saved.
While in the second option factory reset the settings into the default and remove all your data and information.
Step 6
When you click on “Remove everything”, then accordingly Windows will show you two statements
- Clean the drives
- Remove your files
Clean the drives mean that all PC data will be removed. But If you want to remove all of your data on the PC choose the “Clean the drive” option.
Only remove or delete files is a better choice if you want to keep your computer with you. No worries! It will just remove your C file (which is used to give space for the installed application as well as other Operating Systems) in the PC.
Step 7
If you had recently updated your laptop from windows 8 to windows 10 then you will also see a warning message just click next!
Step 8
Again a popup will be displayed as well as it displayed first for final confirmation of reset laptop click the given reset option.
During processing your computer or laptop restart several times So, It is a better choice to plug it which completes the losing power of your laptop during the processing.
Reset completion
Once reset is finished, you’ll further be asked to set up Windows 10 like a brand-new laptop, and this completes our method on how to hard reset Samsung laptops in Windows 10.
If you are using windows 8 or 8.1, then the process is absolutely different.
How To Factory Reset A Samsung Laptop In Windows 8/8.1
Step 1
From the start, a menu opens the “Settings” which is left below the side of your laptop screen.
Step 2
In the left sidebar move cursor and press on “Change PC settings”
Step 3
Many options will appear on the screen after clicking PC settings, click on the Update & Recovery ” from the list in the left sidebar.
Step 4
Now click on the Recovery in the same sidebar.
Step 5
You’ll a new screen as well as see three options to select.
- Refresh your PC
- Remove everything
- Advanced startup
Step 6
Clear everything and re-install windows, click on “Get Started”.
Step 7
A new screen will display as well as it shows that what will happen if you reset your PC, click Next!
Step 8
You’ll be introduced with “Remove files and clean drives” and “Remove my data”
Here, it accordingly depends upon you either you choose to remove files and clean drives which reset your PC completely or chose to remove my data to remove the entire C: drive.
Step 9
Click on “Reset” when giving rise to confirm the reset process.
As a result, meanwhile Resetting process will be complete.
New Method of Factory Reset
The factory reset process is very easy and quick. Forget your PC password? No problem! there is no admin password required for factory reset. Just follow the steps given below;
Step 1
Press the also Start button and start the PC.
Step 2
After starting your PC click on the power which is st the lower right side of the corner.
Step 3
Now, Click on the “Restart” by also pressing the shift key.
Step 4
PC will restart and 3 options will be visible to you on the screen “Troubleshoot”, “Continue” and “turn off your PC”. Just click on the Troubleshoot!

Step 5
Now click on “Reset your PC” and then the system will reboot and preparing the rest of the PC.

As a result, meanwhile Resetting process of your PC will be complete.
Final Words
If you are looking to factory reset your Samsung laptop, there is a new method. We’ve outlined the steps above for how to do this on Windows 10 or 8/8.1 devices with ease.
The process will vary slightly depending on which version of Windows you have installed but it should be fairly straightforward nonetheless. Happy Factory Resetting!