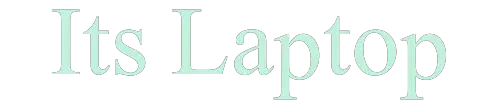Taking screenshots on the laptop is a very common task. But everyone doesn’t know how to screenshot on MSI laptop.
According to this article, I researched a lot to find the best methods for taking screenshots on MSI. As we know that every laptop has a different methods to taking screenshots.
I’ll share methods that will work on any laptop either it is MSI or other brands laptop.
You should not worry, all you need to follow methods step by step and then you will be able to take screenshots easily on MSI laptop. Let’s discuss each method one by one!
Methods To Take Screenshots On MSI Laptop
There are many methods to take screenshots on a laptop but we will discuss only easy and quick methods to save your time.
- Windows + PrtScr
- LightShot
- Windows + G
- Screenpresso
- Snipping Tools
- Lightshot (screenshot tool)
- GoFullPage – Full Page Screen Capture
- Awesome Screen recorder and Screen capture 2 in 1
1. Windows + PrtScr
This is the easiest method to take screenshots on every laptop. This method working approximately on every laptop with that PrtScr button. You can easily take screenshots of the full screen from this method.
Step 1
Open the place where you want to take screenshots.
Step 2
Click on the “Windows” button and “PrtScr” at the same time to take screenshots.
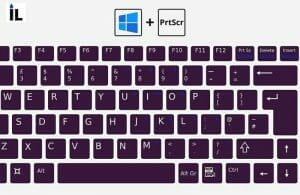
Step 3
Your screenshot is captured and you can open your screenshot by open “Screenshot Folder”
Note: This method is only valide to take screenshot of full screen. If you want to take screenshot on the selected area then read below methods.
2. LightShot
This method is for those who want to take screenshots of the selected areas.
If you are a daily worker then I recommended you to use this free software to take screenshots on an MSI laptop. Easy to use, download, and install.
Let’s discuss how you can download this software.
Step #1
Click on the “Download Now” button that I mentioned below the image.
Step 2
It will redirect you to their official website and you will see again the “Download” Button click on that.
[su_photo_panel shadow=”4px 4px 4px #eeeeee” text_align=”center” photo=”https://itslaptop.com/wp-content/uploads/2021/08/Lightshot.jpg” alt=”filehippo.com” target=”blank”][su_button url=”https://app.prntscr.com/en/index.html” target=”blank” style=”stroked” background=”#066cdd” size=”5″ center=”yes” radius=”0″ icon=”icon: download”]Download Now[/su_button][/su_photo_panel]
Step #3
After Downloading LightShot click on the downloadable file and Install it.
Step #4
After installing, open LightShot and take Screenshots on your MSI laptop.
Note: This method is only valid to take screenshots, not for screen recording, If you want screenshots and a screen recording feature then read below methods.
3. Windows + G
This method is working on almost all laptops. This is another best method to take screenshots on an MSI laptop.
Step #1
Now, open a place where you want to take screenshots.
Step #2
Now Press “Windows” and “G” at the same time to take screenshots on the MSI laptop.
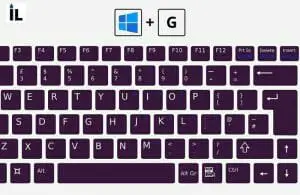
Your screenshot is captured you can see this picture in “the screenshot” folder. If you want to edit this picture then you can edit this in the by default tool “Paint”.
4. Screenpresso
This is another method to take screenshots and screen recording on MSI laptops. You can say it is a 2 in 1 software.
Step #1
Click on the “Download Now” button that I mentioned below the image.
[su_photo_panel shadow=”4px 4px 4px #eeeeee” text_align=”center” photo=”https://itslaptop.com/wp-content/uploads/2021/09/Screenpresso.jpg” alt=”Screenpresso” target=”blank”][su_button url=”https://www.screenpresso.com/” target=”blank” style=”stroked” background=”#066cdd” size=”5″ center=”yes” radius=”0″ icon=”icon: download”]Download Now[/su_button][/su_photo_panel]
Step #2
It will redirect you to Screenpresso official website and you will see a button“Get Screenpresso for Free” Button click on that. Put your email after clicking and download this software.
Step #3
After downloading click on install.
Step #4
When you install this software, you will see Screenpresso on your Desktop. Click and take snapshots on MSI laptop.
Note: This is the software that can be used for taking screenshots and screen recording.
5. Snipping Tools
This is by default software in MSI laptops. This tool is mostly used to take screenshots. Some people take screenshots from this tool and after that, they edit in the other by default tool that is “Paint”.
Step #1
Close all applications, and search “Snipping Tools” in the search bar.
Step #2
After that, you will see a small pop up type box. In the Box click on the “New”.
[su_youtube url=”https://youtu.be/C5ydGS114i8″]
Step #3
After that, it’s time to take a screenshot. Drag mouse where you want to take screenshots. After taking a snapshot, It will open another screen where you can save your picture on your selected folder.
6. Lightshot (Screenshot Tool)
If you mostly work online then it is a big gift for you. If you want to take screenshots while browsing then it is very disturbing to open software.
We have a solution no worries, if you want to take a snapshot on an MSI laptop while browsing then I recommend you to use the “Lightshot (screenshot tool)“ Extension.
It will decrease half of your difficulties. Now how to screenshot on MSI laptop, let’s discuss the extension method.
Step #1
Click on the “Download Now” button that I mentioned below the image.
Step #2
It will redirect you to their official website and you will see the “Add to Chrome” Button click on that.
[su_photo_panel shadow=”4px 4px 4px #eeeeee” text_align=”center” photo=”https://itslaptop.com/wp-content/uploads/2021/08/Lightshot.jpg” alt=”LightShow” target=”blank”][su_button url=”https://chrome.google.com/webstore/detail/lightshot-screenshot-tool/mbniclmhobmnbdlbpiphghaielnnpgdp?hl=en” target=”blank” style=”stroked” background=”#066cdd” size=”5″ center=”yes” radius=”0″ icon=”icon: download”]Download Now[/su_button][/su_photo_panel]
Step #3
This is not software it is an extension, you can use it to take screenshots while browsing. Click snapshots, and enjoy!
7. GoFullPage – Full Page Screen Capture
Step# 1
Click on the “Download Now” button that I mentioned below the image.
Step #2
It will redirect you to their official website and you will see the “Add to Chrome” Button click on that.
[su_photo_panel shadow=”4px 4px 4px #eeeeee” text_align=”center” photo=”https://itslaptop.com/wp-content/uploads/2021/09/GoFullPage.jpg” alt=”GoFullPage” target=”blank”][su_button url=”https://chrome.google.com/webstore/detail/gofullpage-full-page-scre/fdpohaocaechififmbbbbbknoalclacl?hl=en” target=”blank” style=”stroked” background=”#066cdd” size=”5″ center=”yes” radius=”0″ icon=”icon: download”]Download Now[/su_button][/su_photo_panel]
Step #3
Now increase your experience and try this one to take screenshots on an MSI laptop.
8. Awesome Screen Recorder And Screen Capture 2 In 1
Step #1
Click on the “Download Now” button that I mentioned below the image.
[su_photo_panel shadow=”4px 4px 4px #eeeeee” text_align=”center” photo=”https://itslaptop.com/wp-content/uploads/2021/09/Awesome-Screen-recorder-2.jpg” alt=”Awesome Screen recorder” target=”blank”][su_button url=”https://chrome.google.com/webstore/detail/awesome-screenshot-screen/nlipoenfbbikpbjkfpfillcgkoblgpmj?hl=en” target=”blank” style=”stroked” background=”#066cdd” size=”5″ center=”yes” radius=”0″ icon=”icon: download”]Download Now[/su_button][/su_photo_panel]
Step #2
After that, you will be redirected to the main page. Click on the “Add to Chrome” and downloading will be starting.
Step #3
Now click screenshots on MSI laptop. This extension is 2 in 1 bonus for you.
You can capture screenshots and screen recordings through this amazing extension.
Did I Miss Anything?
I’ve mentioned many methods to take screenshots on your MSI laptop. Moreover I also shared How you can easily take screenshots with and without software. I hope now you can capture anything on your laptop screen easily.
Or may I miss any new method to take screenshots that you know? 👀
Either way, let me know by leaving a comment below right now.